Alchemy Catalyst 9.0: A Practical and Visual Guide
Posted by Nick Peris on November 15, 2010
I recently had the welcome surprise of finding an invite to a Catalyst webinar in my Inbox. It was with great anticipation and a touch of nostalgia for my Localisation Engineering days, that I clicked on the link and joined the meeting to discover what Alchemy had been up to.
I soon realised that a practical user’s guide would be the best way to cover this on Localization, Localisation. The Alchemy Software Development website already lists What’s New in this release so rather than analysing the differences between Catalyst 8, for which we did a complete Launch coverage and Catalyst 9, I’ve put together a step by step tour based on the demo.
This article can be used by Localisation Engineers and Translators alike to preview the Catalyst 9 interface using the 30 or so screen shots included (see after the slideshow for full screen versions), and also to read through some recommended processes and tips, adding to my past article on the Leverage and Update Experts.
Creating a Project
The User Interface remains the flexible and now very familiar .net window, with its various docked panels and tabs. It’s also a stable interface which will cause little or no navigation headache to even the most novice user.
The first operation when getting started with Catalyst is to create a Project file, or TTK file. This is easily done by using the File – New menu and following the basic steps.
You will notice in the screen shots that the example used includes varied sample files such as compiled help (.chm) not requiring any source or project files, and wpf executable.![]()
Preparing a Project
After the creation of the TTK, source files can be inserted either using the Insert Menu item or a context menu in the Navigator tab. Folder structures can also easily be used.
Once the files have been inserted into the TTK, it is time to prepare it for leveraging. This operation of consists mostly of locking non-translatable strings and sub strings. It can be tedious on a brand new Project but the work done can be completely leveraged to the various language TTKs as well as any future versions of the project.
This operation of consists mostly of locking non-translatable strings and sub strings. It can be tedious on a brand new Project but the work done can be completely leveraged to the various language TTKs as well as any future versions of the project.
The lock keywords functionality has been improved in Catalyst 9: the txt file which the project’s keywords list is now automatically generated in the background as soon as the user locks a keyword.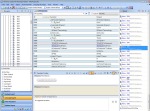
Once a keywords list has been created, it can in turn be used to automatically lock the listed keywords in the remainder of the project.
Another thing to note is that Maximum String Length can now be set on a batch of strings at once.
Leveraging previously translated content
Apart from Leveraging from the TTKs of previous projects, Catalyst supports leveraging from a variety of Translation Memory formats: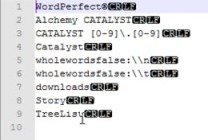
- Translation Industry Open Standard (*.tmx)
- SDL Trados 2007 (*.tmw)
- Wordfast Pro (*.txml)
- Tab-delimited (*.txt)
- Alchemy Translation Memory (*.tm)
- Alchemy Catalyst (*.ttk)
- Alchemy Publisher (*.ppf)
Alchemy Translation Memory is a new proprietary format used to create Master TMs from completed TTK projects. This format allows to store Catalyst-specific context information such as the context (Dialog box ID, Menu Item etc.), which can later improve the quality of leveraging by providing Perfect match. In Catalyst terms, a Perfect Match is a 100% match located in the same Dialog, Menu etc).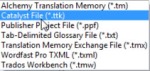
Alchemy Publisher, Wordfast Pro, Trados 2007 or the nonproprietary TMS are also present provide compatibility with other TM format Catalyst might have to coexist with.
Noticeably, Trados Studio 2009 TMs (.sdltm) still do not appear to be supported.
Batch processing
The process recommended by Alchemy is to create an English to English Master TTK and then to automate its duplication and pre translation for each target language in the Project.
This is an area where Catalyst 9.0 does seem to bring a good bit of novelty:
- With Catalyst 7, engineers had to manually duplicate TTKs.
- Catalyst 8 was a bit more helpful and created Project folders for target languages and project resources.
- In Catalyst 9.0 however, the Job file and Scheduler take care of a lot of the repetitive tasks associated with preparing a new Project.
The Create Job Expert lets you use the Master TTK as a template to create project folder structure and corresponding target language TTKs.
Meanwhile, such tasks can also be added to the Scheduler. This new queuing system allows the user to start working on the next project while it processes queued tasks in the background.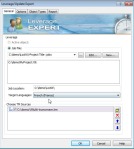
Automation
The Command line automation has been improved since Catalyst 8 to include Analysis. The complete Catalyst localisation process can now be automated.
Catalyst 9.0 Developer Edition also includes the Comm API which lets advanced users script TTK operations all the way down to string level, and output automation reports in txt or xml format.
Ensuring Quality and Consistency
In addition to Translation Memories, Catalyst 9 also supports several Glossary formats:
- Text files, used in Catalyst since the beginning (.txt)
- Terminology Exchange Open Standard (.tbx)
- Translation Memory Exchange can also be used for Terminology (*.tmx)
- SDL MultiTerm and MultiTerm Server

Validation still takes two forms: the Expert can be run to perform global check, and inline validation can also be switched as a non-intrusive real-time quality control. If a potential error is found, a flag will be raised through the bottom pane, but Translators will not be interrupted. They can simply go back to the issue by clicking on the notification once they are ready to attend to it.
The Thumbnail view seems to be a great tool for engineers regressing bug. It gives a preview of all dialogs in a TTK and lets you click the one which matches for example the screen shot in a QA report and brings you automatically to the location of this dialog in the ttk file.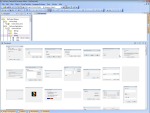
Translating in Catalyst
The Concordance search and Translator toolbar do not appear to have been changed. Both were introduced with Catalyst 8 where there was strong focus on improving the user experience from the Translator’s point of view, and they seem to have delivered.
The new Re-cycle button is a result of the same ambition. New translations can be propagated to entire project by using the current project as an inline TM in the background. Layouts are not recycled but fuzzies are supported.
Clean up Expert
Finally the Clean up Expert has also receive some improvements. Like for all Experts, it is recommended to close the Project file before running it, and then select the file(s) to process from the Expert’s General tab.
Clean up now creates a postproject.tm Translation Memory and generate supplied assemblies for .net.
Conclusion
in my opinion, this new generation of Catalyst still offers a great solution for visual localisation. Although the differences with Catalyst 8 may not may not make a bullet proof case for immediate upgrade, the 25% discount currently on offer does represent decent value.





Workflow Technologies: Top 10 Must-Have Features « Localization, Localisation said
[…] filters online in the GMS. I have yet to see a tool, let alone a GMS, which does that as well as a Alchemy Catalyst and its EZparser but hopefully that day will come. In the meantime do not settle for a system […]