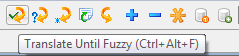The translators network ProZ.com recently published an article about the use of CAT tools in the industry. It was based on a survey they ran within their community and which received over 3,000 responses.
Apart from the perennial dominance of Trados which about 75% use in some shape or form, 3 facts caught my attention.
First, the translators’ preference: while 43% said Trados is the CAT tool they use the most, only 36% cited it as their favourite tool. Compared to this Wordfast, second in line in this survey, showed the same proportion of primary users and supporters. memoQ seems even more popular with substantially more people citing it as their favourite than actually use it as their primary tool.
The second point was the real deciding factor in the choice of CAT tool: the main driver, listed by over 45% of respondents was customer requirements, with market research second at about 36%. Pricing was at the bottom of the list.
It seems fair to conclude already that translators often use the CAT tool they have to, rather than the CAT tool they choose to. There are several reasons for this:
- Translators usually work with handoffs or translation kits which have been prepared for them by their clients. When they don’t start from the raw source documents, they have a more limited choice in the translation technology.
- They also quite commonly download packages from Translation Management Systems, and are tied into the CAT tools supported by the workflow.
- Finally in some cases they are forced by business requirements to the technology of the LSP they are affiliated to.
The third and last point I took away from reading the ProZ.com post was that Wordfast and memoQ are the most common CAT tools after Trados. We have talked about Trados many times in these pages, and have covered memoQ on several occasions as well. However Wordfast which is also in the Top 3 of our own never-ending Poll in the right sidebar, was never yet covered on Localization, Localisation.
This article will begin to remedy that.
Editions
There are 4 separate versions in the Wordfast offering:
- Wordfast Anywhere: a web-based CAT tools with Translation Memory, Glossary and Machine Translation functionality. It is available free-of-charge for translators.
- Wordfast Classic: a well-established, Microsoft Word-based translation tool. For readers more familiar with Trados, this is the equivalent to using Workbench in Word instead of translating in TagEditor.
- Wordfast Server: an enterprise Translation Memory server compatible with the other 3 Wordfast applications.
- Wordfast Pro: the professional, full-featured CAT tool, flagship of the Wordfast family. One of its main attributes is the extensive platform compatibility: it supports Mac OS and Linux as well as the Windows.
Wordfast Pro is the application I will talk about in the rest of this post.
Installation
The latest version of Wordfast Pro (3.1.5 at the time of writing) is available for download from their website. The trial version has no feature limitation other than a 500 Translation Units cap in the TM.
The installation itself is very fast and requires minimal user input. There is one screen in the wizard which lets you select optional components like the Aligner or PDF Support and choose the Hunspell spell checker languages to install. Wordfast can also use the Microsoft Office spell checker dictionaries if they are installed.
On my Windows system, the whole installation process took about 2 minutes.
Getting started
Once that’s done, you can immediately get started with your first translation by following these steps:
- Create a Project (File – Create Project…)
- Set the source and target language (only 1 language pair per Project)

- Click OK
- The Preferences dialog opens
- Under General – Translation Memory – TM List
- Click Create TM
- Enter a location, file name, language pair and click OK
- To add a Glossary, go to General – Terminology – Glossary List
- Click Create Glossary
- Enter a location, file name, language pair and click OK
- In the Active column of the TM and Glossary lists, select the TM or TM’s to use. The language pair of the TM and Glossary must match those of the Project.
- If you have multiple Active TM’s and/or Glossary set the order of priority in the corresponding Priority table
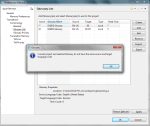
- When ready, click OK to close the Preferences dialog. You can access and edit these options and others (see details later in this article) at any point by clicking Edit – Preferences
- Open the document to translate by pressing CTRL + O and browsing to its location.
- The document is immediately converted to a bilingual format (.txml) and displayed in a familiar segmented, 2-columns table
You are now ready to start translating. Type your translations in the target column for each of the segments. If your TM already contains matches, the best way to proceed is to use the Translate until Fuzzy button (CTRL + Alt + F) to move from segment to segment.
With the translation completed, save your Project (CTRL + S) and generate your translated file (CTRL + ALT + S).
To add your translations to the primary TM, select Commit all segments to TM (CTRL + ALT + END) from the Translation Memory menu.
Advanced Options
Wordfast offers a wide choice of features to enhance translators productivity and improve translation quality and consistency.
Most of these options can be accessed by clicking one of the icons in the Tool bar and can be configured from the Preferences dialog (Edit > Preferences). This dialog box and some of its views have a very practical filter text box which lets you hide any feature setting you are not currently interested in.
For example, to see the quality control settings, simply type Transcheck in the type filter text field and press Enter. All other Preferences will be hidden from view and you will be able to access the Transcheck options without having browse to them (see Screencap).
Some of the most useful UI options available are the configurable keyboard shortcuts found under General > Keys. The optional software Automatic updates are also a neat, non-intrusive way of making those available.
But the real powerful stuff can be found in the Translation folder of the Preferences:
- Auto-propagation copies your new translation to any duplicates within the project. This can be fine-tuned to apply only to certain segment types.
- Auto-suggest, not to be confused with the previous feature, works much like predictive text in mobile phones. Some like to use it, some don’t. Of course it can be switched on or off.
- Filters list all supported file types. File filters can be duplicated to contain variations of their settings. This works fine, but the way to add support for new file types is not as easy as in other systems.
- Machine Translation is one of the highlights. Wordfast can be connected to an existing Google Translate account, Microsoft Translate account, to Worldlingo or to all at once. MT can then be used to provide suggestions when no TM match is found.
- Terminology supports sequencing, blacklists and even automatic fuzzy term recognition. The supported Glossary formats are Tab-delimited (.txt) and TBX.
- Transcheck is Wordfast’s automatic quality control tool. It comes with an array of options shown in the screencap above.
- Translation Memories also has a vast amount of settings relating to Sequencing Priority, Penalties, TM Update behaviors etc. By default Wordfast does not pre-populate fuzzy matches, but it can be configured to by editing the minimum threshold. Wordfast TM’s can be exported to a simple txt format or to TMX.
Overall the features available and the amount of flexibility in their configuration is on par with the most modern CAT tools around. The only significant limitation in my opinion is the lack of real-time preview. In order to preview your work you will need to generate the translated file (CTRL + ALT + S) and open it in its native application. This may not sound like a big deal, but if you’ve been using a CAT tool which does have real-time preview you won’t want to give it up.
A Different Perspective
Apart from the TXML Editor we’ve been looking at until now, Wordfast a different has view called the PM perspective.
This can be opened by clicking the PM perspective icon below the File menu, and gives access to a number of batch activities useful for pre and post-production.
- Analyze can be used to calculate the leveraging of file sets against Translation Memories and output reports.
- Clean-up generates target files, updates TMs, passes on Attributes and reports on the results.
- Pseudotranslation is a good pre-production tool used to test the content exposed to translation before a project goes to translation.
- Split/merge divides big projects into smaller, more manageable pieces according to the number of Translation Units or words found in TXMLs.
- Bilingual export lets you export and reimport the bilingual file into a Word document (with optional track changes), so linguistic review can be performed by Subject Matter Experts in MS Word and automatically incorporated back into the TXML by the language team.
- Show/Hide 100% lets the pre-production team exclude 100% matches from the handoff.
- Transcheck creates QA reports based on the same options available in the TXML Editor.
- Swap Source/Target does just that.
The user interface here is easy to get used but maybe a bit outdated. The shortcuts to Preferences in each screen are a good idea and the Bilingual Export sounds very practical.
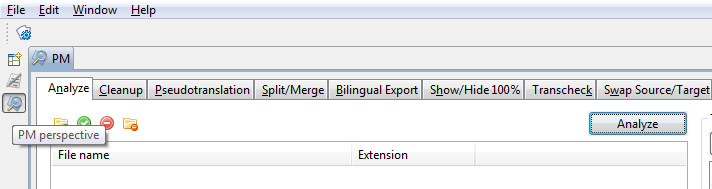
Related articles
- CAT tool use by translators: who is using? (blogproz.wordpress.com)